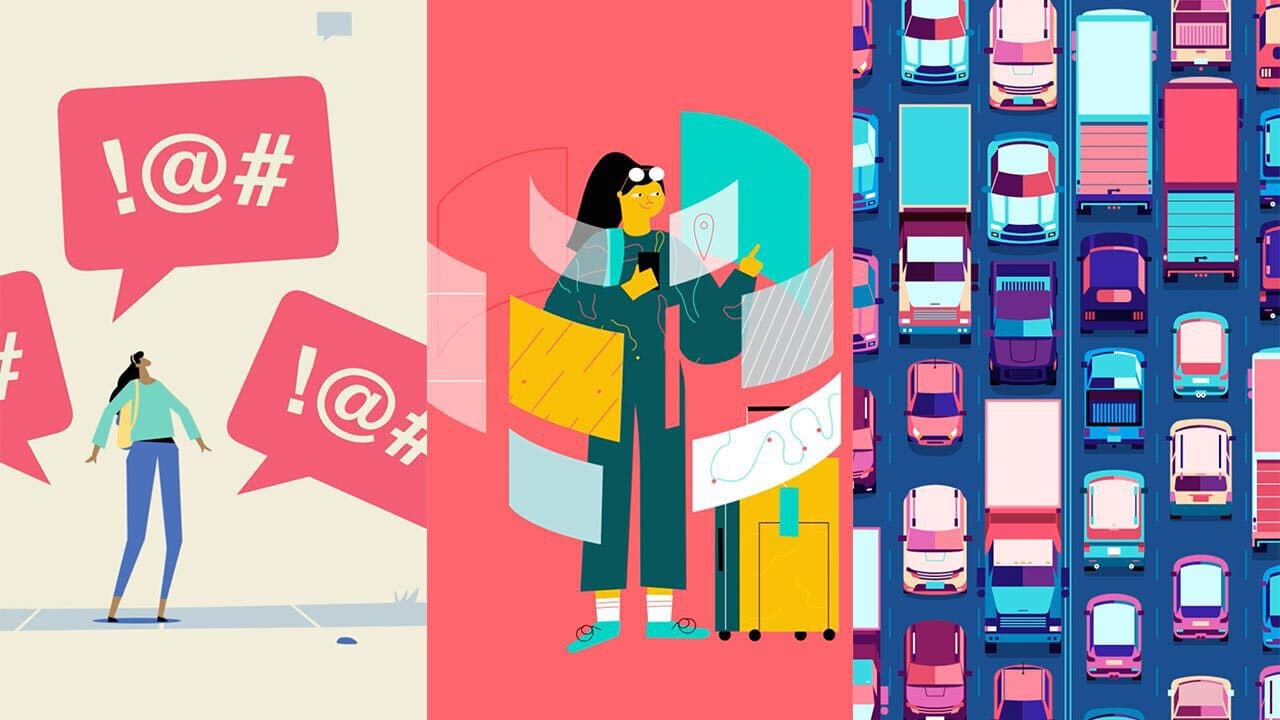CONTENTS 1
RubberHose 2を導入したいと考えた理由?
その理由は、After Effectsでアニメーション制作をするときに、キャラクターをより楽しく活発に動かしたいと考えたからだ。After Effectsが持っている機能でも、それは可能になるのだけれど、より簡単に複雑なことができるようにするには、RubberHose 2というプラグインが理想的だったからだ。
RubberHose 2は、After Effectsでインバースキネマティクス(Inverse Kinematics)を可能にすることができる有料のプラグインで、今回がバージョン2となる。ちなみに、バージョン1のRubberHoseが発売された時から、購入してAfter Effectsに導入していた。
最初はバージョン1を持っているわけだから、RubberHose 2は買わなくて良いかなと考えいた。だけども、現在制作中のアニメーション動画でキャラクターの手足を動かす場面があり、それを実現するにはRubberHose 2を導入するのが、一番良い方法だと考えるようになって購入した。
というわけで、今回のウゴモーションのブログでは、キャラクターをイキイキと動かすことの難しさから、インバースキネマティクスという概念、RubberHose 2を購入してAfter Effectsに導入する方法、RubberHose 2で可能になる3つの機能、実用例などを紹介していきたいと思っている。
CONTENTS 2
キャラクターのアニメーション、なにが重要か?

キャラクターをアニメーションさせるのに、もっとも重要なのは、イキイキとした顔の表情と体の動きだ。これは、モーショングラフィックスのようなシンプルなアニメーションでも、手描きのアニメーションでも、3DCGアニメーションでも共通しているポイントだ。また、人間のキャラクターだけでなく、エイリアンでも、動物や昆虫でも、擬人化されたキャラクターでも、やはり重要なのは表情と動きとなる。
僕が映画好きなので、映画作品で例にすると、もののけ姫であれ、トイストーリーであれ、アナと雪の女王であれ、多くの人に愛されるアニメーションというのは、キャラクターの表情や動きにめちゃくちゃこだわっている。というのも、表情や動きがイキイキしていると、見ているだけで楽しくなってくるし、キャラクターに感情移入しやすくなるからだ。
ところが、この表情や動きをイキイキさせるというのが、アニメーション制作において、恐ろしく大変で難しい作業なのである。アニメーションの映画を制作しているような、大きなスタジオで働いている一流のアニメーターであっても、場面にぴったりの表情や動きを作るのは簡単ではない。
これは、ウゴモーションが得意としている、モーショングラフィックスという手法でも同じだ。多くのモーショングラフィックスでは、登場するキャラクターの顔に目鼻口がなく表情がわからなかったり、内容をキャラクターの動きで描こうとするのではなく、場面展開で内容を描こうとする。表情や動きをイキイキさせようとすると、大変で難しい作業が増えてしまい、割に合わないからだ。
僕のウゴモーションでも、キャラクターはできるだけ動かさないと割り切ったほうが、割に合う仕事がしやすくなる。なるのだけど、それでは制作するアニメーションの可能性が小さくなってしまうし、ユニークなキャラクターがイキイキと動きまわるアニメーションのほうが、観る人にとっても僕自身にとっても絶対におもしろい。
というわけで、ウゴモーションとしては、キャラクターがイキイキと動きまわるアニメーション動画を制作したいし、それが大きな魅力と売りになるようにしていきたいのてある。
CONTENTS 3
ik(インバースキネマティクス)ってなに?
インバースキネマティクスを直訳すると、逆運動学という言葉になる。

1つの例として、あなたが机にあるコーヒーカップを片手で取ろうとしているところを想像してみてほしい。その時、あなたは肩関節の角度がいくつで、肘関節の角度がいくつで、手首の角度がいくつで、というふうに計算したり考えたりしながら、コーヒーカップへ手を伸ばしたりしないだろう。
コーヒーカップを取りたいと思ったら、手首をそこへ動かしていけば、自動的に肩関節や肘関節が曲がってくれる。これは、人間でも動物でも昆虫でも、意識せずに行うことができるあたり前のことだ。このあたり前のことを、3DCGアニメーションで実現しようとしたのが、ikというシステムなのである。
インバースキネマティクスが誕生するまでは、コーヒーカップを取るという動作をアニメーション化するのに、まず肩関節の角度を決めて、次に肘関節の角度、最後に手首の角度というふうに設定を決めていく必要があった。この方法だと、コーヒーカップという目的地に正しく手を到達させるのが難しく、大変な作業になっていた。
この方法では、キャラクターをアニメーション化するのは到底無理だということで、3DCG技術の開発者たちが生み出したのが、ikというシステムだ。ikを使うと、キャラクターの手首を選択して、それをコーヒーカップへ移動させれば、システムが自動的に肩関節と肘関節の角度を決めてくれる。
現在、3DCGアニメーションで多くの魅力的なキャラクターが活躍できているのも、このインバースキネマティクスが誕生してくれたおかげである。
また、モーショングラフィックスや2.5Dと呼ばれるようなアニメーションで、キャラクターが簡単に動かせるようになったのも、ikという概念やシステムが専用作成ソフトに導入されて、誰でも使えるようになったからである。
CONTENTS 4
RubberHose 2、購入からインストールまで?
RubberHose 2は、After Effectsでインバースキネマティクスを使えるようにできる、有料のプラグインだ。1つのライセンスを購入すると、1人のユーザーが使うことができ、1人で使うのであれば複数のパソコンに導入することができる。
RubberHose 2の基本情報
- Webサイト : ≫ RubberHose 2 ー Battle Axe
- 購入料金 : 1ライセンス = $45...
- アップデート料金 : 1ライセンス = $30...
- 開発者 : Adam Plouffさん
- 導入可能ソフト : After Effects CS6、After Effects CC
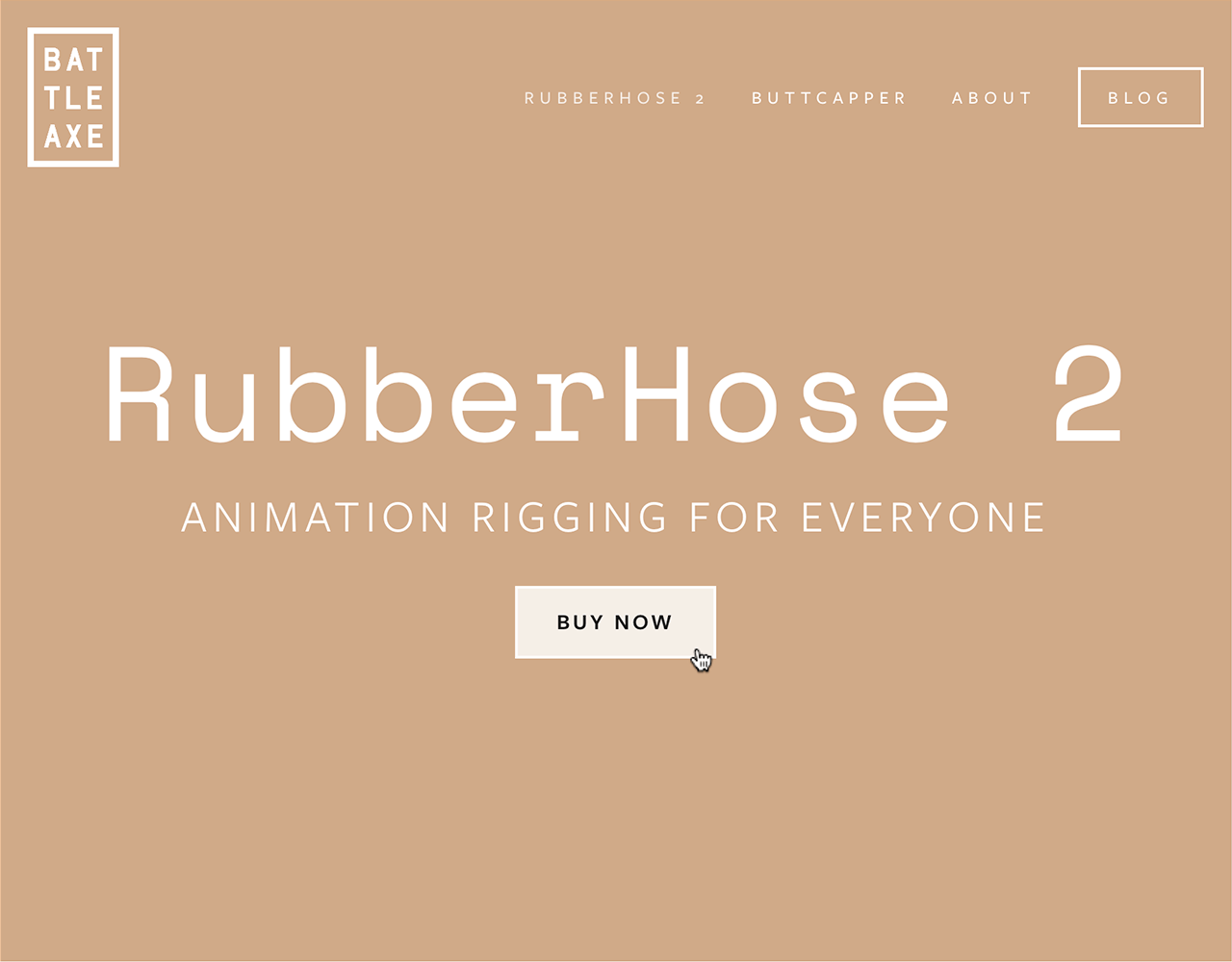
RubberHose 2は、上で紹介しているWebサイトから購入できる。カード決済となるので、支払いにはクレジットカード、デビットカード、Paypalのどれかが必要となる。
RubberHose 2のWebサイトへ行くと、上の画像のようにタイトルの下に『Buy Now』というボタンがあるので、それを押そう。
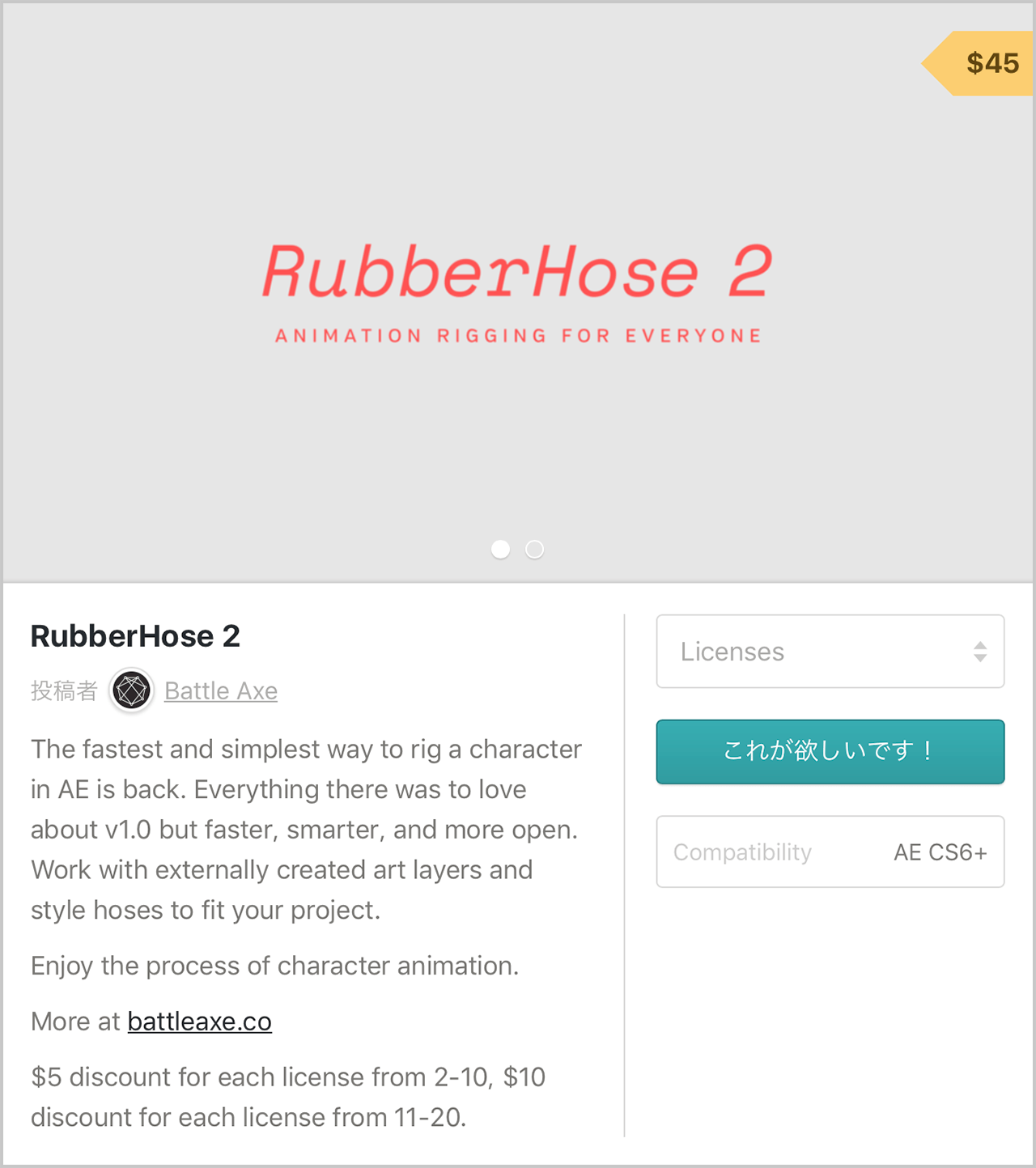
すると、上の画像のように購入するためのポップアップが開く。
右にある『Licenses』というボタンがあるので、それを押して、まず何個のライセンスを購入するかを決めよう。最初のところでも書いたように、RubberHose 2では、1つのライセンスで1人のユーザーが使えるようになる。1人のユーザーのパソコンであれば、複数のパソコンに導入することができる。
何個のライセンスを購入するか選んだら、『これが欲しいです!』ボタンを押そう。
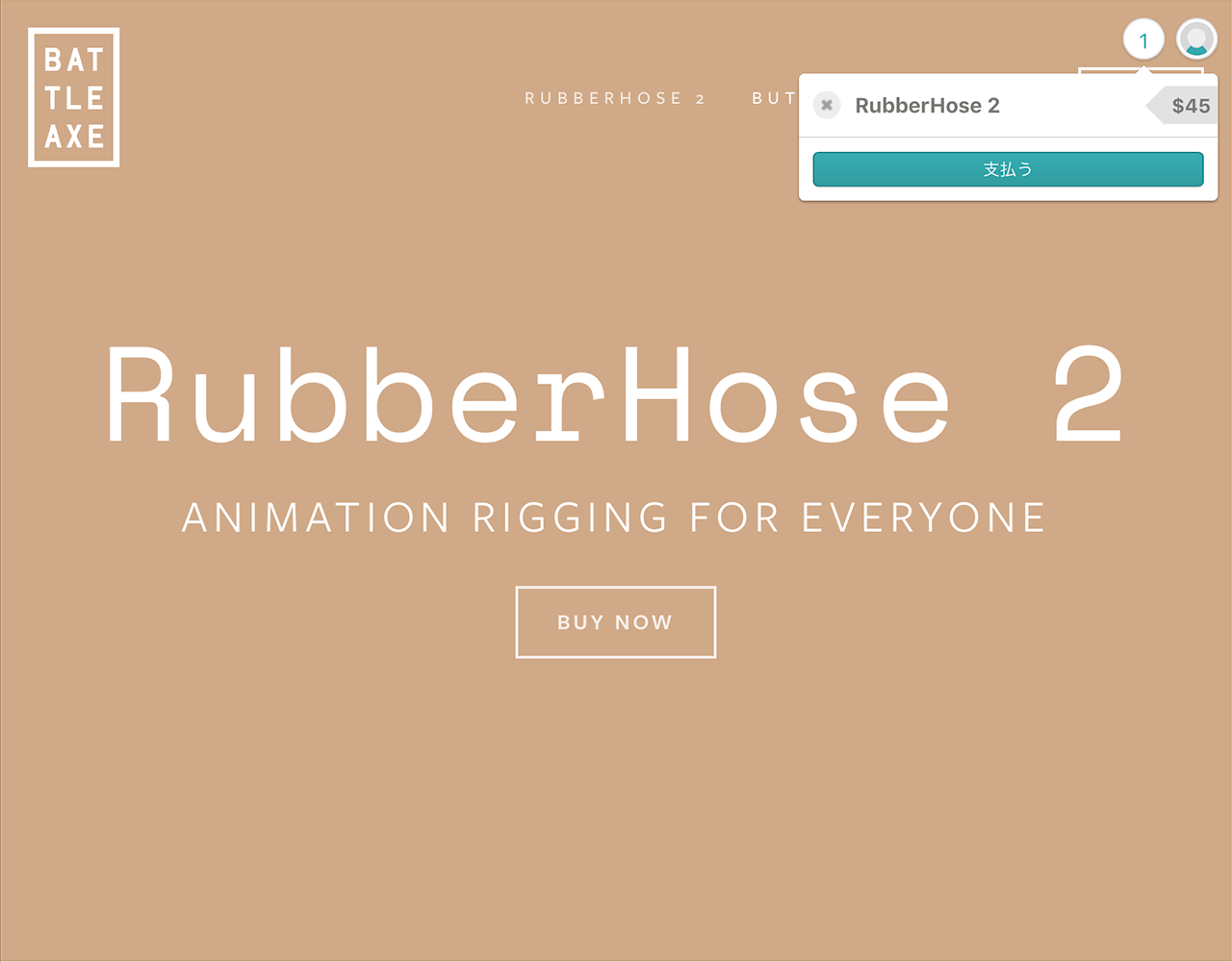
すると、上の画像のようになる。
この時点では、まだ支払いも購入もできていないので、右上のポップアップにある『支払う』ボタンを押そう。ちなみに、やっぱり購入するのを止めたいという場合は、ポップアップの左上にある『×』ボタンを押すと、止めることができる。
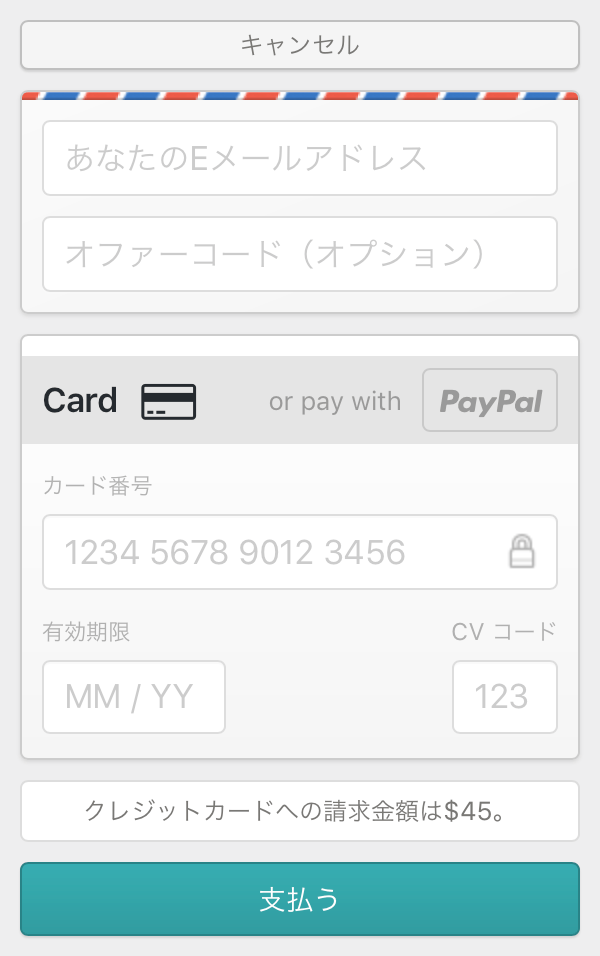
『支払う』ボタンを押すと、上の画像のようなポップアップが現れる。
ポップアップに入力する情報
- 自分のEメールアドレス【必須】
- アップデート割引などをしてもらうためのオファーコード【任意】
- カード情報【必須】
入力が終わったら、『支払う』ボタンを押そう。
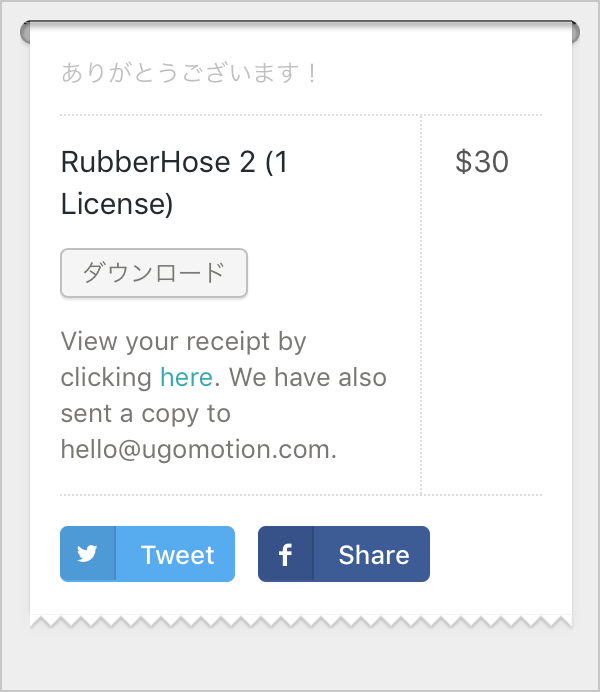
すると、すぐに支払いが実行されて、ポップアップが上の画像のようになる。これで、自分が購入したRubberHose 2のライセンス数や、支払った料金などを確認することができる。
ちなみに、上の画像で$30となっているのは、僕がバージョン1であるRubberHoseを使っていて、RubberHose 2をアップデートで購入したからだ。アップデートで購入できる場合は、Eメールで割引してもらえるオファーコードが送られてくる。
これで、入力したあなたのEメールにダウンロード専用のアドレスが送られてくる。
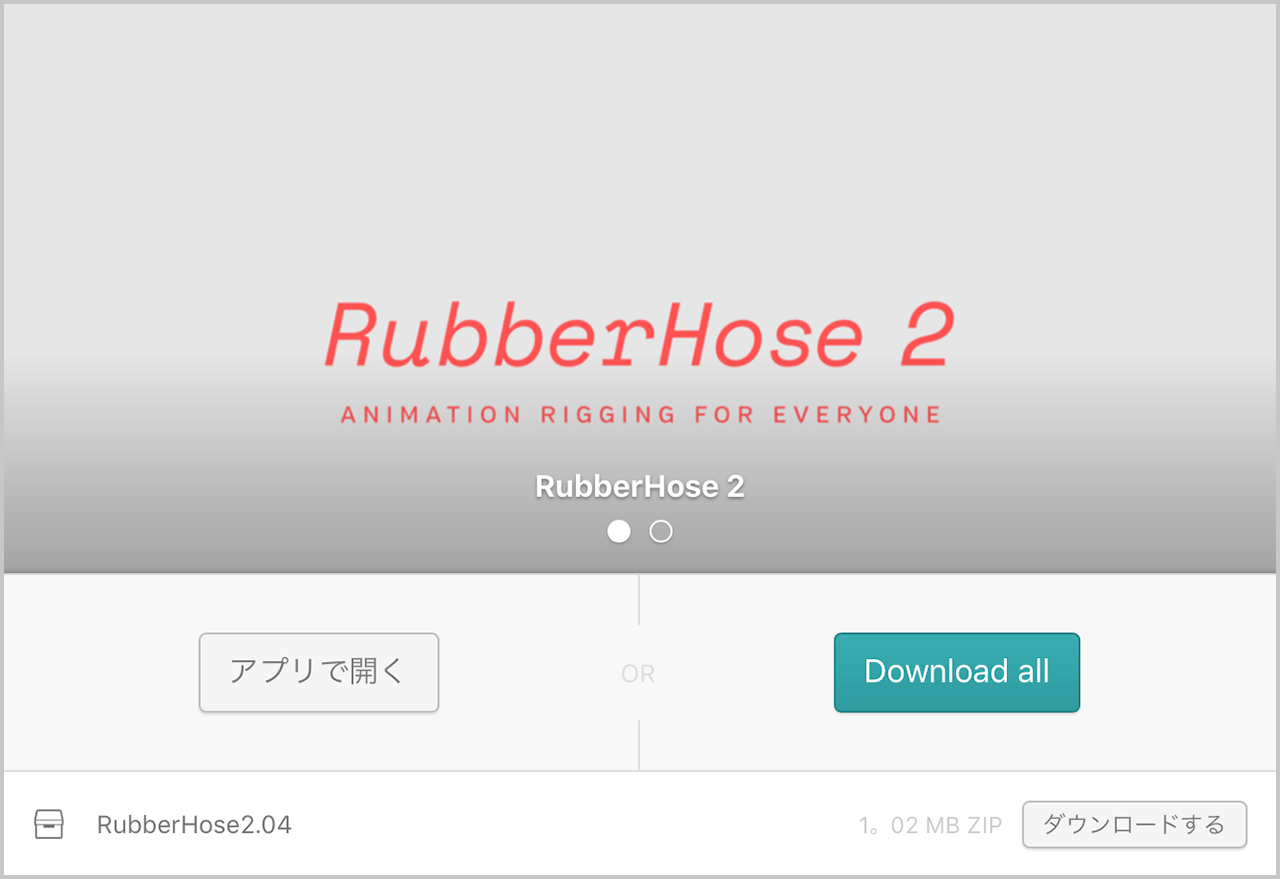
送られてきたEメールにある『Download』ボタンを押すと、上の画像のようなページが開いて、RubberHose 2の.zipファイルが送られてくる。
.zipファイルを開くと、フォルダが現れるので、中身を確認しておこう。
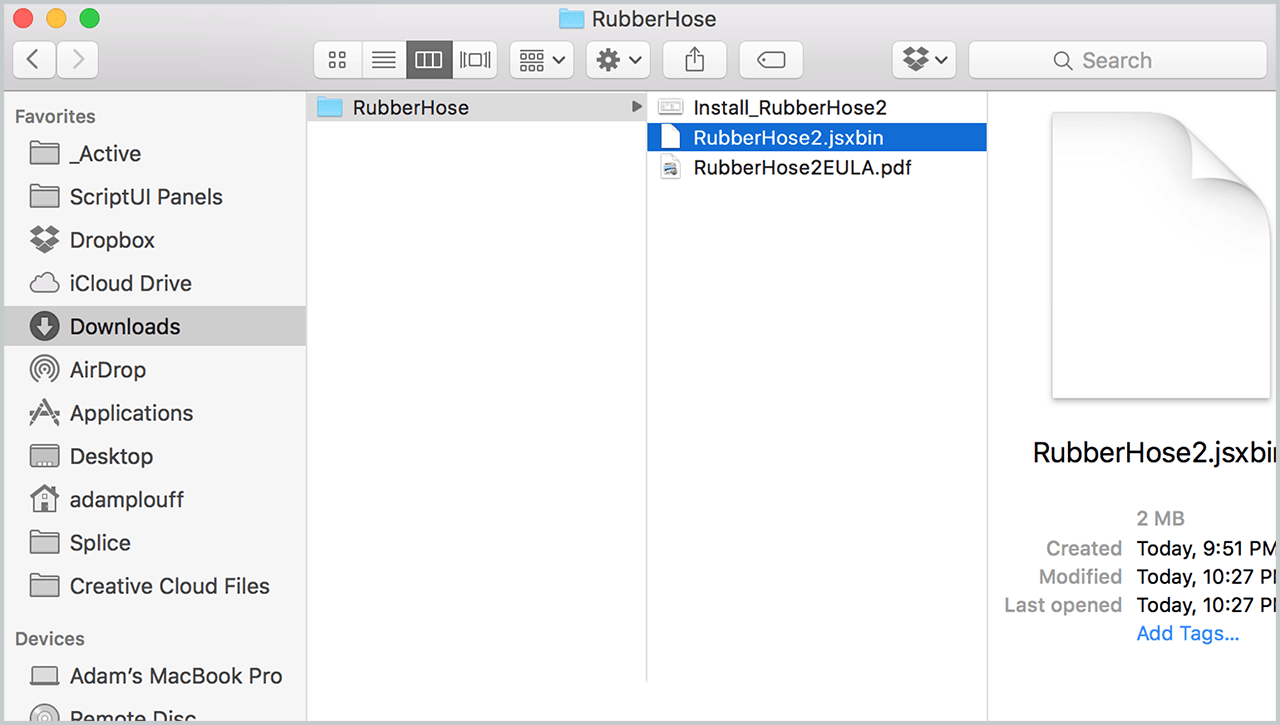
RubberHose 2フォルダの中身
- Install_RH2.pdf(インストールガイド)
- RubberHose2.jsxbin(プラグインのファイル)
- RubberHose2 EULA.pdf(使用に関する同意書)
最初に確認しておくと、RubberHose 2をAfter Effectsに導入するには、フォルダの中にある『RubberHose2.jsxbin』というファイルをコピーして、指定されているフォルダにペーストすれば、第1段階が完了となる。
まずは、問題や不具合が起こらないように、After Effectsを終了しておこう。
コピーした『RubberHose2.jsxbin』をペーストする場所は、MacとWindowsでパスが違っている。なので、両方のパスを紹介しておく。下で紹介しているリストの数字順にフォルダを開いていくと、目的のフォルダへ行くことができる。
Macの場合のパス
- Applications
- After Effects CC(CS6)
- Scripts
- SctiptUI Panels
Windowsの場合のパス
- Program Files
- Adobe
- Adobe After Effects CC(CS6)
- Support Files
- Scripts
- ScriptUI Panels
コピーした『RubberHose2.jsxbin』を、ScriptUI Panelsの中にペーストすると、第1段階は完了となる。次に、After Effectsを起動して、RubberHoseが導入されているかどうか確認してみよう。
RubberHose 2を使うためには、まずAfter Effectsの設定を開いて、『スクリプトによるファイルへの書き込みとネットワークへのアクセス許可』というチェックボックスをONにする必要がある。
設定できたら、画面の一番上にあるメニューバーから、ウィンドウをクリックして、下のほうにある『RubberHose2.jsxbin』にチェックを入れよう。
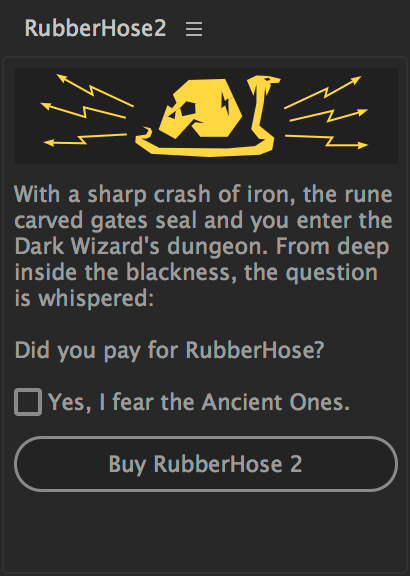
すると、上の画像のようなポップアップが開く。
これは、あなたがちゃんと自分で購入して、RubberHose 2を使おうとしていますか、という注意書きであり、不正な利用者への警告文でもある。ちゃんと自分で購入している場合は、『Yes』にチェックを入れよう。
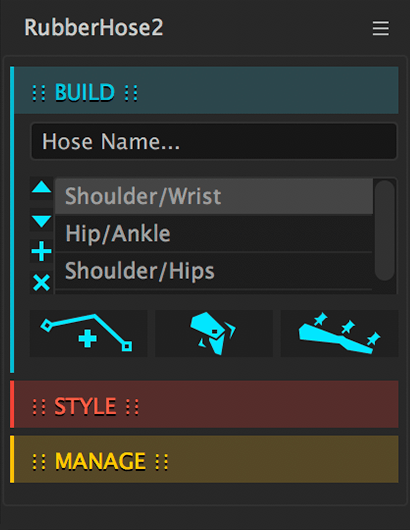
すると、RubberHose 2のウィンドウが現れる。
これで、RubberHose 2の購入から、After Effectsへのインストールまでが完了となる。
CONTENTS 5
RubberHose 2の基本と機能?
関節の根元、関節の先端のレイヤーは自由に動かすことができ、関節部分の曲がる方向、位置、角度などは、エフェクトコントロールのウィンドウで自由に設定できる。各部分にレイヤーがあるので、例えば、手のイラストを作成して、手首のレイヤーと親子関係を設定すると、手首の動きに手の位置を連動させることができる。
RubberHose 2では、自動的に生成される3つのレイヤーが、レイヤー名によってバックグラウンドで関連づけられている。なので、後になってレイヤー名を変更したいと思った場合には、専用のボタンを押す必要があったりする。
というわけで、まずはRubberHose 2のウィンドウにあるタブの紹介、タブの中にあるボタンを紹介していこうと思う。
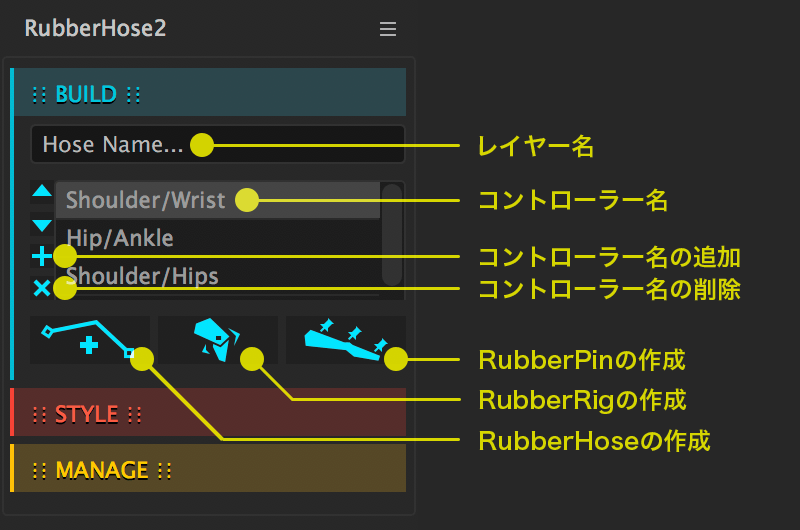
BUILD
RubberHose 2でインバースキネマティクス(ik)を作るときに、使うのがBUILDタブの中にあるボタンだ。RubberHose 2には、ikを作る方法が3つあり、RubberHose、RubberRig、RubberPinを作成するボタンが、タブの下に並んでいる。
RubberHose 2の基本的な使い方として重要になるのが、まずレイヤー名に好きな名称を入力して、次にコントローラー名を選択してから、ikを作成するボタンを押すという手順だ。
というのも、RubberHose 2では、ikを使うために自動的にレイヤーが作成されるのだけど、そのレイヤー名をあとで勝手に変更することができない。これは、レイヤー同士の連結や関連を、レイヤー名によって管理しているためだ。
あとでレイヤー名を修正するためのボタンが、MANAGEタブの中にあるのだけれど、最初にちゃんと名称を決めておくほうが簡単だし、手間も少なくなる。なので、RubberHose 2でikを作成するときは、下の順序を忘れないようにしよう。
RubberHose 2の基本的な手順
- レイヤー名を入力する
- コントローラー名を選択する
- ik作成ボタンを押す
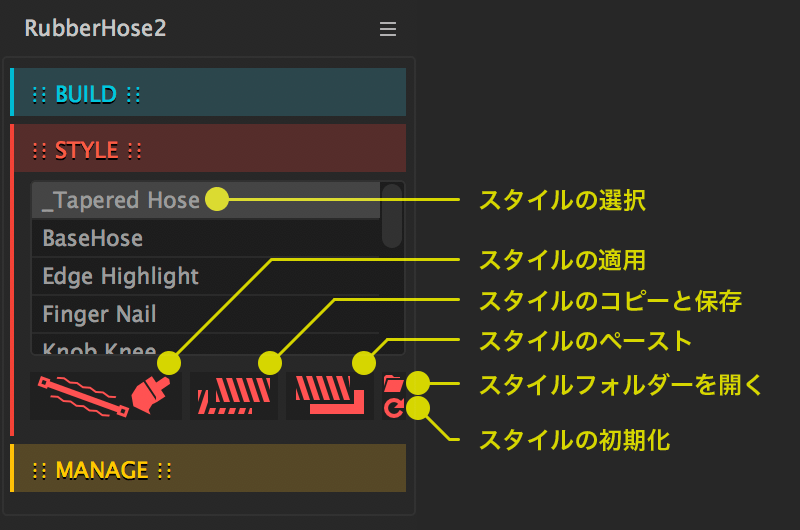
STYLE
STYLEタブの中にある『スタイルの選択』から好きなものを選んで、『スタイルの適用』ボタンを押すと、作成されたikの表現を変えることができる。スタイルの中には、根元が太くて先端が細いものや、人間の指を簡単に作れるものや、袖丈があるものなど、さまざまなスタイルを選択することができる。
RubberHoseというikで選択できるスタイルは、あとで設定をいくらでも変更して、自分流の表現を作ることができる。また、自分の設定を保存したり、書き出して管理したりすることもできるようになっている。STYLEタブの中にある他のボタンは、そういった作業をするためのボタンとなっている。
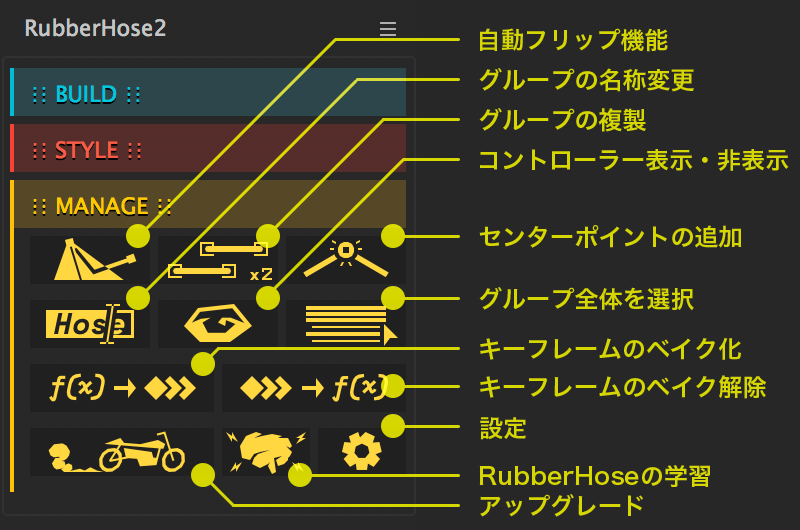
MANAGE
MANAGEタブにあるのは、作成したikに機能やレイヤーを追加したり、作業を簡単にしたり、処理を早くするためのボタンが並んでいる。ここでは、ボタンの名前だけでは、機能の中身がよくわからないものだけを紹介していくことにする。ほとんどのボタンは、ボタンの名前を読めば、その機能が理解できるだろうと思う。
自動フリップ機能
RubberHose 2で作られるikは、関節部分を好きな方向へ曲げることができ、エフェクトコントロールのウィンドウで自由に設定を変えることができる。ところが、曲がる方向が変化するようなikが必要となる場合は、設定にキーを打つのが面倒になったり、思ったように変化させられないことがある。
『自動フリップ機能』は、曲がる方向の変化を自動的に変えてくれる。概念としては、関節の根元を中心にして一本の直線を伸ばして、関節の先端がその直線を横切るたびに、曲がる方向を変化させるというものだ。
具体例としては、揺れているブランコの鎖が、前後にしなるところなどを表現するのに、この『自動フリップ機能』を使うと、簡単にそれを表現することができる。
センターポイントの追加
これは、関節部分の位置に連動する新たなレイヤーを追加する機能で、RubberRig、RubberPinで使うことができる。いったんikを構築した後で、関節部分に新たなイラストやグラフィックを追加したい場合に、便利な機能となっている。
具体的には、『センターポイントの追加』で新たなレイヤーを追加して、新たなイラストやグラフィックと親子関係にすることで、関節部分に連動させることができる。追加や修正を簡単にしてくれる機能で、地味に活躍してくれる。
キーフレームのベイク化
RubberHose 2では、ikの動きや角度を計算するのに、バックグラウンドで数学的な計算をしているそうで、計算する時間が必要となる。そのため、アニメーション化して動きをつけたものを、プレビューしたり、レンダリングしたりするのに、どうしても処理が重たくなってしまう。
そこで、プレビューやレンダリングを快適するために、一度計算したものを、複数のキーフレームに変換することで、数学的な計算をしなくて済むように処理するのが、『キーフレームのベイク化』というボタンである。
使用法は、まず計算を早くしたいikのレイヤーを1つ選んで『グループ全体を選択』ボタンを押す。そして、『キーフレームのベイク化』ボタンを押すと、計算が複数のキーフレームに変換されて、コントローラーがロックされる。これで、数学的な計算が必要なくなり、処理が軽くなる。
RubberHose 2の基本機能についての学習?
今回のRubberHose 2では、After Effectsを使っている人が、基本機能について簡単に学習できるように、After Effectsで実際にikを作りながら学習できるチュートリアル専用ファイルが提供されている。
僕も、このファイルに入っている教材で実際にikを作ってみたことで、RubberHose 2がすんなり理解できた。というわけで、以下にそのファイルをダウンロードできるURLを設置しておく。ページにある『RubberHose Tutorial Project』というリンクをクリックすると、ファイルをダウンロードすることができる。
≫ Getting started | RubberHose 2 | Battle Axe
CONTENTS 6
ikを作る方法1 RubberHose
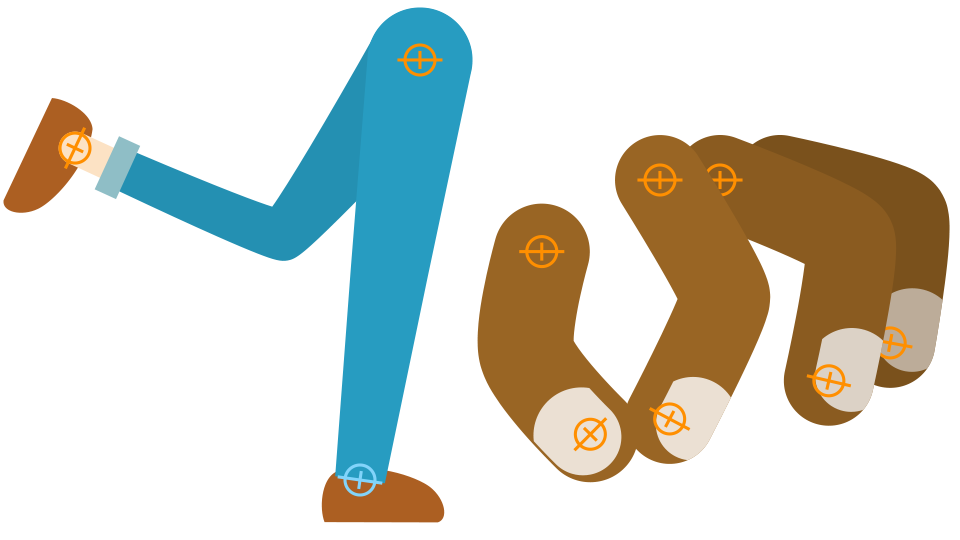
RubberHoseは、『RubberHoseの作成』ボタンを押すと、自動的にikのレイヤーとデザインを構築してくれる方法で、誰でも簡単にキャラクターの手足などを作ることができる。実際に作成してみると、わずかな手順で、上の画像のようなものを作ることができる。
RubberHoseでは、根元と先端に2つのコントローラーができ、上の画像のように円形のマークが表示される。この2つのレイヤーは、他のレイヤーと自由に親子関係を構築することができる。上の画像では、靴と足先端のコントローラーが親子関係になっている。
RubberHose 2の基本と機能のところでも書いたように、RubberHoseでは、12種類のスタイルの中からデザインを選ぶことができるようになっている。また、スタイルの変更も簡単にできるようになっていて、デザインを構築しているレイヤーから、太さ、色、爪の位置などをカスタマイズすることができる。
ちなみに、上の画像で適用しているのは、Tapered Hose、Tight Pants、Finger Nail、という3つのスタイルになる。
RubberHoseは、自分でデザインをしなくても、ikが構築されている手足などを作ることができ、驚くほど簡単でシンプルだ。また、RubberHoseでは、自分で作ったスタイルを保存したり、管理したりできるので、活用すればするほど威力を発揮してくれる。
CONTENTS 7
ikを作る方法2 RubberRig
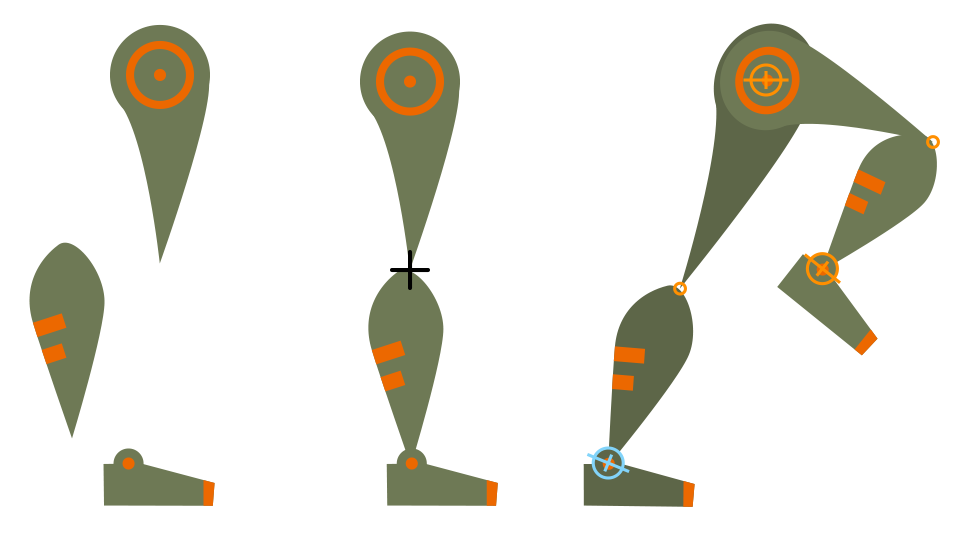
RubberRigは、2つのイラストを選択して『RubberRigの作成』ボタンを押すと、2つのイラストを結びつけてikを構築してくれる方法だ。上の画像では、太もものとふくらはぎのレイヤーを選択して、ikを構築していて、足は先端のコントローラーと親子関係にしている。
RubberRigでは、『RubberRigの作成』ボタンを押す前に、独自のルールを理解して、2つのイラストを的確に配置する必要がある。ルールは簡単で、2つのイラストの関節部分となるところを、コンポジションの中心に位置するようにするというものだ。
関節部分がコンポジションの中心に位置するように配置したら、根元となるイラスト、先端となるイラストを選択して、『RubberRigの作成』ボタンを押そう。それでikが構築されて、2つのイラストをコントローラーで動かすことができる。
ちなみに、RubberRigでは、ikが構築された後でもコントローラーの位置、関節部分の位置を調節することができる。
コントローラーの位置は、コントローラーがあるイラストを選択して、エフェクトコントロールのウィンドウから変更することができる。関節部分は、自動的に作られたレイヤーに、『center』という名称のものがあるので、それを選択して変更することができる。
RubberRigでは、オリジナルのイラストでikを構築することができるので、RubberHoseでは自分の表現ができない人にぴったりの方法だろう。2つのイラストを組み合わせることができるので、パーツごとにイラストを作ることができるのも利点だ。
CONTENTS 8
ikを作る方法3 RubberPin
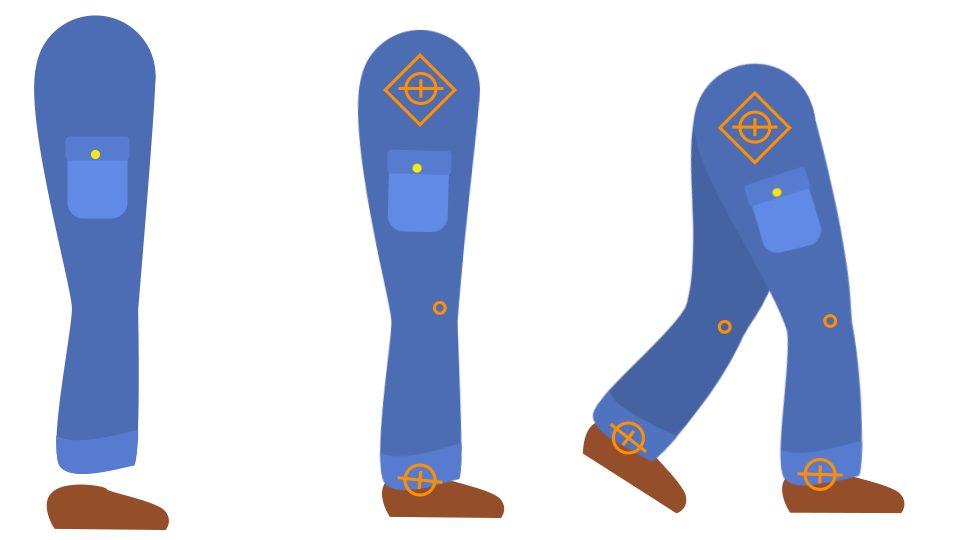
RubberPinは、1つのイラストにikを構築する方法で、他の2つと比べると手順が少し複雑になる。また、ikを構築したグループを選択して、コピーしようと思って『複製』ボタンを押しても、RubberPinでは正しく機能しない。これは、Webサイトにも注意事項として表記されているので、いくつも作成したい場合は注意が必要になる。
1つのイラストにRubberPinを適用するためには、まず、イラストのレイヤーを選択して、プリコンポーズをしてやる必要がある。
次に、アンカーポイントツールを使って、プリコンポーズしたイラストの根本となる位置に、レイヤーの中心点(アンカーポイント)を移動させてやろう。RubberPinでは、アンカーポイントが移動、拡大縮小、回転の中心点になる。なので、必ずイラストの根本部分にアンカーポイントが来るようにしよう。
続いて、パペットピンツールを使って、関節の根元、関節部分、関節の先端という順序で、イラストの上に3つのピンを打っていこう。終わったら、プリコンポーズしたレイヤーを選択した状態で、キーボードの『U』ボタンを押してピンのキーを表示して、3つを選択した状態にしよう。
そして、RubberHose 2のウィンドウのBUILDタブから、名前を入力して、コントローラー名を選択して、『RubberPinの作成』ボタンを押そう。すると、4つのコントローラーが自動的に作成されて、イラストにikが構築される。
RubberPinでは、ikグループ全体を移動、拡大縮小、回転させるための、Transformというコントローラーがあるので、全体を動かしたい場合は、これを使おう。
また、ikを構築するときには、必ず関節の根元が上に、関節の先端が下に位置するようにイラストを調整しよう。この位置が関係が正しくないと、正しくikを構築することができない。1度、ikを構築してしまえば、Transformレイヤーで回転させたり、反転させたりできるので、心配はいらない。
RubberPinは、1枚のイラストからikを構築できるので、個人的にとても重宝している。グループ全体をコピーできなくて、ちょっと残念だけど、より自由で個性的な表現のキャラクターをアニメーション化したい場合には、とても役立つ。
CONTENTS 9
RubberHose 2で、簡単につくってみた!

というわけで、さっそく制作してみたのが、上のGIFアニメーションとなる。
僕は、普段コワーキングスペースという場所で仕事をしていて、毎日そこへ自転車で通勤している。そこで、自転車で通勤している自分をキャラクターにして、アニメーションにしたらおもしろいと思って、制作することにした。
自転車で走っている自分の姿を想像してみるに、両足でペダルをこぐ動作、両手でハンドルを握っている状態、体全体の動きなど、RubberHose 2の特徴を見せられるところが多いので、こんな動きを創れるんだと、いろいろ参考になるだろう。
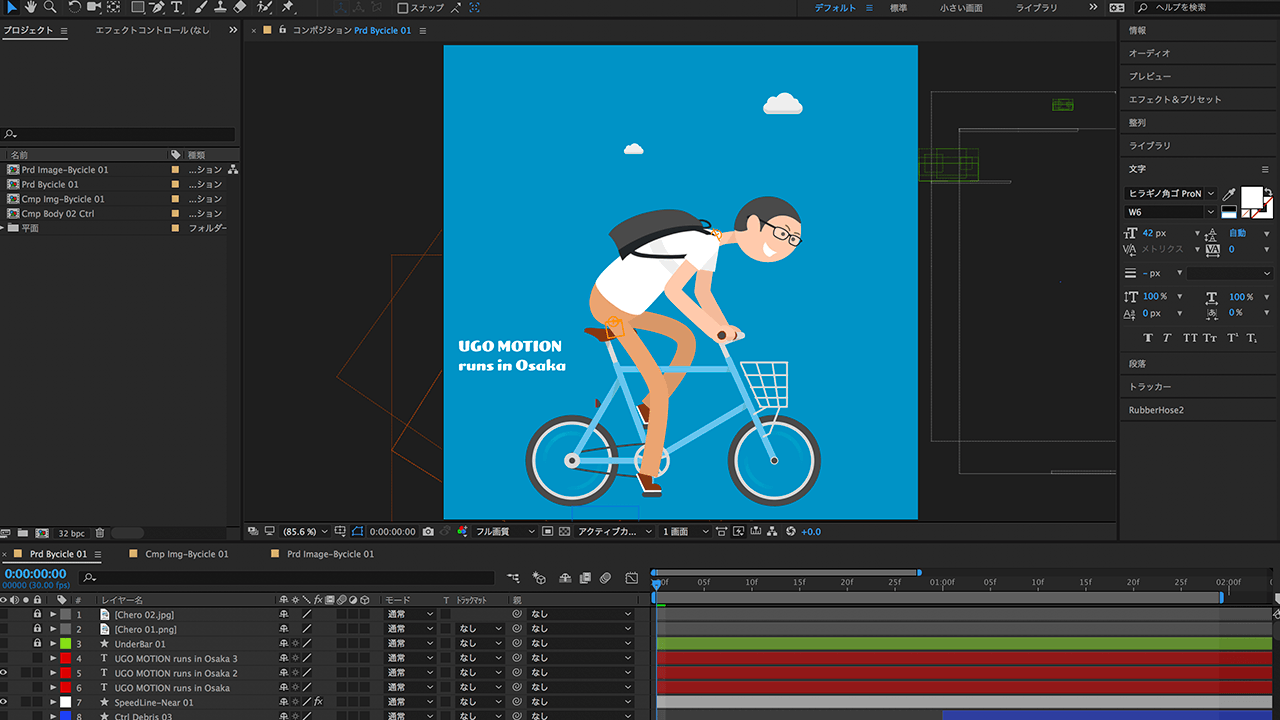
上の画像のように、キャラクターも自転車も、すべてのデザインをAfter Effectsの中で制作した。デザインするとなると、普通はPhotoshopやIllustratorを使ってするところなのだが、個人的にはモーショングラフィックスを制作する場合、After Effectsの中でデザインしたほうがアニメーションの仕組みを作りやすいと感じている。
ちなみに、ほとんどのパーツとデザインを、シェイプレイヤーというもので作っていて、文章のところだけ、テキストレイヤーで作っている。

僕のキャラクターと自転車については、上の画像のような感じでアニメーションの仕組みを構築した。仕組みを構築してみて、意外と難しかったのが、キャラクターよりも自転車の構造だった。
自転車は部品数が多くて、それぞれの部品を描いているレイヤーの上下関係や、アンカーの位置、親子関係のつなぎ方を間違えると、こちらが狙っている動きのアニメーションを創ることができない。なので、何度も試行錯誤をする必要があった。
ちなみに、今回のようなアニメーションは、サイクル・アニメーションと呼ばれているもので、動きを繰り返しても大丈夫なように制作した2秒のアニメーション動画を、GIFアニメーションに変換して、Webでも簡単に見られるようにしている。
動画ファイルからGIFアニメーションヘ変換するときに、微妙に全体の色合いが変わってしまうのと、ファイルサイズが大きくなってしまうのが、GIFアニメーションの難しいところだったりする。
CONTENTS 10
最後に...
というわけで、ウゴモーションのアニメーション制作に、RubberHose 2という新たな魔法が加わった。
ウゴモーションとしては、これからRubberHose 2を活用したアニメーション動画を、どんどん制作していきたいと思っている。さまざまなデザインやキャラクターが活き活き動きまわるアニメーション動画は、それだけで多くの人を惹きつけ、直感的に楽しい感覚を持ってもらうことができるからだ。
RubberHose 2を活用するのは、アニメーションの仕組みを構築するのが複雑になるので、それだけ仕事が大変になる。ただ、その大変さを乗り越えて、いざRubberHose 2でアニメーションをつくりはじめると、おもしろい動きを自由自在につくることができて、つくっている僕まで楽しくなってくる。
これからのウゴモーションのアニメーション制作が、とても楽しみである。
ウゴモーション / UGO MOTION